If you’re looking to streamline your life, enhance productivity, or simply keep track of your daily tasks, the 8Day app is a fantastic choice. Understanding how to download and install this versatile application can significantly improve your experience. In this guide, we will provide comprehensive 8Day app download instructions tailored for various devices including iOS, Android, Windows, and Mac.
Understanding the 8Day App

Before diving into the download instructions, it’s essential to understand what the 8Day app is and why its functionalities might be beneficial for you. This application is designed to help users manage their time effectively, stay organized, and track personal goals. It combines task management features with user-friendly interfaces, making it accessible for both tech-savvy individuals and beginners alike.
Features of the 8Day App
The 8Day app includes an array of features that contribute to its popularity among users seeking organization and efficiency. Some of its standout features include:
- Task Management: Users can create, categorize, and prioritize tasks based on urgency and importance, ensuring nothing falls through the cracks.
- Goal Tracking: The app allows you to set short-term and long-term goals, helping you to visualize progress and achieve milestones.
- User-Friendly Interface: With its clean design, the app enhances user experience and engagement, making navigation simple and intuitive.
- Cross-Device Synchronization: Whether you’re using a smartphone, tablet, or computer, the app seamlessly syncs your data across all devices.
Understanding these features can give you clear insight into how the 8Day app will benefit your daily routine, motivating you to proceed with the download.
Compatibility of the 8Day App
The Tải App 8Day is designed to cater to a wide audience, which means it is compatible with multiple platforms. This cross-platform availability ensures that users can access their tasks and goals anytime and from anywhere, as long as they have an internet connection. It supports major operating systems such as:
- iOS
- Android
- Windows
- Mac
Choosing the right platform based on your device will streamline the installation process.
Downloading the 8Day App on iOS Devices
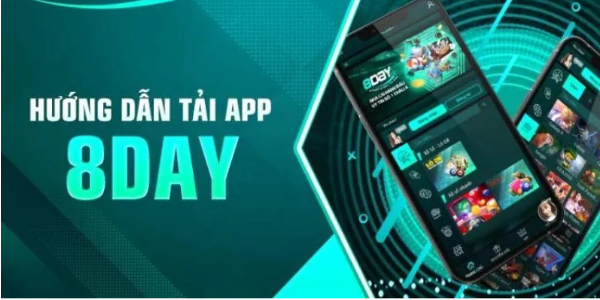
Downloading the 8Day app on an iPhone or iPad is a straightforward process. Below are detailed steps and tips to ensure a smooth installation.
Accessing the App Store
To begin your download journey, you need to access the Apple App Store. Here’s how:
- Unlock your iOS device and locate the App Store icon on your home screen.
- Tap on the icon to open the App Store.
Once you are in the App Store, you can search to proceed with the download.
Searching for the 8Day App
Searching for the 8Day app is simple yet requires precision to find the correct application:
- At the bottom of the App Store, you’ll see a “Search” tab. Tap on it to enter the search function.
- Type “8Day” into the search bar and press enter. Be sure to verify the developer’s name and ensure it’s the official app.
After locating the app, you’ll be ready to download it onto your device.
Downloading and Installing the App
Now that you have found the 8Day app, it’s time to download it:
- Click on the “Get” button next to the app icon. You may be prompted to enter your Apple ID password or use Face ID/Touch ID for authentication.
- Once the download begins, you’ll see a loading circle until installation is complete.
- After installation, click on “Open” to launch the app immediately from the App Store or find it on your home screen.
Setting Up Your Account
Upon launching the 8Day app, you’ll need to create an account or log in if you already have one. Follow these simple steps:
- Choose to sign up via email or social media accounts for easier integration.
- Fill out your profile information, including preferences for notifications and reminders.
- Start exploring the features, setting up tasks, and tracking your goals.
By following these steps, you’ve successfully downloaded the 8Day app on your iOS device, unlocking a world of organization potential.
Downloading the 8Day App on Android Devices

For Android users, downloading the 8Day app involves a slightly different approach. Here’s a step-by-step guide to ensure you can quickly get the app installed and running.
Accessing the Google Play Store
First, ensure you have access to the Google Play Store, the hub for Android applications:
- Unlock your Android device and look for the Play Store icon on your home screen or app drawer.
- Tap the icon to navigate into the store.
With the Google Play Store open, you can now begin searching.
Searching for the 8Day App
Finding the 8Day app within the Google Play Store is easy:
- In the top search bar, type “8Day” and hit the search button.
- Review the search results carefully to ensure you select the official app developed by the recognized creator.
This careful selection process helps avoid counterfeit applications that might compromise your data.
Downloading and Installing the App
Once you’ve identified, follow these steps to download it:
- Tap on the app icon, and you’ll see a green “Install” button. Click on it.
- Depending on your device settings, you may need to grant some permissions for the app to function correctly. Allow any necessary permissions.
- The app will start downloading, indicated by a progress bar. Wait for the installation to finish.
Setting Up Your Profile
After installing the app, it’s time to set up your profile and preferences:
- Open the 8Day app from your home screen or app drawer.
- If you’re a new user, choose to create an account or sign in with existing credentials.
- Customize your notification preferences, themes, and other settings that will enhance your usage.
Congratulations! You have now successfully downloaded and set up the on your Android device, paving the way for better organization and goal tracking.
Downloading the 8Day App on Windows Devices
For those utilizing Windows computers, downloading the 8Day app takes a different route, primarily through the Microsoft Store or direct web downloads. Here’s how you can do it.
Navigating to the Microsoft Store
To get started, you’ll want to open the Microsoft Store on your Windows device:
- Click on the “Start” menu located at the bottom left corner of your screen.
- Search for “Microsoft Store” in the search bar and click on the application when it appears.
With the Microsoft Store open, you can proceed to search.
Searching for the 8Day App
Finding the app in the Microsoft Store can be straightforward:
- In the search bar within the store, type “8Day” and click the search icon.
- Browse through the results to locate the official paying attention to the developer’s information for authenticity.
Identifying the right application is critical to ensure your download is secure.
Downloading and Installing the App
Once you’ve located the 8Day app, follow these steps to download it:
- Click on the app icon to access its page, where you’ll find the “Get” or “Install” button.
- Click to initiate the download. Depending on your internet speed, the download should not take long.
- Once downloaded, the app will automatically install. You’ll receive a notification once the installation is complete.
Configuring Your User Profile
Upon opening the app for the first time, you will need to configure your user profile:
- Sign up or log in using your preferred method, either through email or social media accounts.
- Adjust your settings according to your organizational preferences and desired functionality.
With these steps completed, you’re now equipped with the app on your Windows device, ready to enhance your productivity.
Downloading the 8Day App on Mac Devices
For Mac users, the 8Day app can also be easily downloaded, allowing seamless synchronization across devices. Here’s a detailed guide on how to get the app installed.
Opening the Mac App Store
To begin, you’ll need to launch the Mac App Store:
- Locate the App Store icon in your Dock or via Spotlight search (press Command + Spacebar and type “App Store”).
- Click on the icon to access the store interface.
Now that you’re in the App Store, you can search.
Locating the 8Day App
Finding the app is vital for a successful download:
- Use the search function at the top-right corner of the App Store window and enter “8Day“.
- Review the results to ensure you select the official application, checking the developer details for confirmation.
Accurate identification prevents issues related to incomplete or unauthorized apps.
Downloading and Installing the App
Once you’ve verified the app, here’s how to proceed with downloading it:
- Click on the app icon to open its page, where you’ll see the “Get” button.
- Click on “Get,” and you may be prompted to enter your Apple ID password or authorize the download through Touch ID.
- The 8Day app will download and install automatically, adding itself to your Applications folder.
Setting Up Your Account
After installation, setting up your account is the next essential step:
- Open the app from your Applications folder or Launchpad.
- Choose to sign up or log in based on your previous registrations.
- Customize your settings, such as notifications, layout, and themes, to personalize your app experience.
Congratulations, you have successfully downloaded and set up app on your Mac!
Conclusion
In conclusion, the 8Day app is a powerful tool that can significantly enhance your productivity and organization skills. With this comprehensive guide detailing the 8Day app download instructions for various devices, you now have the knowledge to install and configure the app seamlessly. Whether you’re using an iOS device, Android, Windows, or Mac, each set of instructions will help you unlock the full potential of this unique application.
The journey towards better organization and efficient time management begins with taking that first step—downloading. Enjoy your newfound clarity and control over your tasks, goals, and overall life organization!
